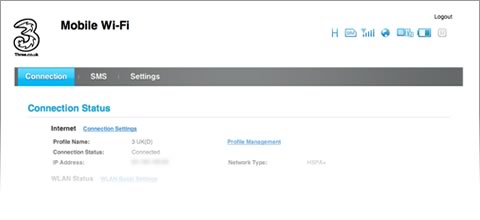Three Huawei E586 High-Speed Mobile Broadband Router Reviewed
Ever since I first reviewed the Novatel MiFi 2352 I’ve been evangelising mobile broadband routers to everyone who’ll listen. And for a good reason, too; they’re awesome. Why? Well, rather than buy a 3G version of, for example, an iPad; you can buy a mobile router and share its connection with every WiFi-enabled device you care to carry around with you- usually up to 5 devices simultaneously, to boot.
With mobile phones continuing to infringe upon their territory, however, the onus is on the 3G/Mobile Broadband Router to innovate and expand its range of features to the point where it’s worth having over, for example, an iPhone running “Personal Hotspot”
The Huawei E586 Mobile 3G Broadband Router is a prime example of a mobile broadband router that’s worth owning in addition to any smartphone, and it’ll complement a laptop or tablet perfectly for battery-friendly mobile internet. This is, in fact, the first mobile broadband router I’ve tried that really gives Novatel’s offerings a run for their money.
The Huawei E586 is a palm-sized router with two buttons, a Micro SD slot, a Micro USB charging port and a lovely monochrome OLED display. It packs a 1500mAh battery (slightly more than that in the iPhone 4), takes a full-sized SIM card and is an aesthetically pleasing combination of shiny plastic, gunmetal and a black, matte plastic body. The Three “3” logo is emblazoned on the front.
There’s no doubt that it looks exceptionally good for something so utilitarian in nature and the OLED, whilst initially seeming unnecessary and overkill, is actually extremely useful.
This particular 3G router will achieve around 4.5 hours of battery life, a little bit more than the MiFI 2352 but still not a terrific amount. Bear in mind, however, that this is battery that isn’t stolen from your tablet or laptop if you don’t want it to be and your phone running Personal Hotspot will soon become a useless, powerless brick if you’re not careful. If you want the E586 to last longer, you can easily hook it up to your laptop via USB and keep it topped up. Alternatively you can use a portable battery pack, and top the router up. I recommend the Proporta USB TurboCharger 3400 which should have enough juice, theoretically, to fully recharge the Huawei E586 3G Router twice.
Three rate the “High Speed” Huawei at 21.6Mbps down, and 5.76Mbps up. These are pretty lofty claims, and are far above the speeds of most people’s home broadband. Naturally, I had to put these claims to the test and SpeedTest.net seemed like the obvious way to do so. The results weren’t entirely unexpected, and thus not exactly disappointing but suffice to say that I never achieved the full 21.6Mbps. In fact at home I frequently benched speeds like 1.21Mbps or 1.6Mbps down and 1.05Mbps up, even with the Huawei E586 claiming it was connected via HSPA+. The max I managed to achieve at home was 3Mbps. Ping seems to hover around 120ms with a low of 99ms. It’s worth mentioning that I’ve never had a particularly good phone signal at home, on any network. In the office I managed to obtain speeds of around 8Mbps, but I haven’t seen any better. I imagine that coverage in Norwich leaves a little to be desired. All these figures down grim on paper, but actually using the Huawei for regular browsing is fairly painless. 1-2Mbps was considered fast not so long ago for a home connection, and getting 7-8Mbps on a mobile router anywhere is pretty impressive. If you manage to get the full 20+Mbps (around 2 full megabytes/second download speed!), then you’re not going to use it; otherwise you’ll find yourself up against “Fair Use” terms or bandwidth caps pretty quickly.
Powering on the Three Huawei E586 3G Router is a simple matter of holding down the Power button until the absurdly detailed OLED displays the “3” logo. It’ll then pop up “WELCOME” and “Initializing” before finally proclaiming that it’s “Connected.” This whole process takes around 28 seconds, with WiFi being available just before this. Not unbearably slow, but it could be a little faster. Connecting your device can then be done over WiFi, hit the “Key” button on the side of the Broadband Router and the SSID will scroll across the screen, followed by the 8-digit WPA password. Both of these details are also printed inside the case of the Router, so they are always available. And, if that wasn’t enough, you also get a wallet-sized “Keepsake Card” which includes the SSID and WPA password for quick reference.
Once connected, you’ll naturally be able to use the Huawei’s high speed mobile broadband connection with whatever device you choose, but it doesn’t end there. Punching the IP address (usually 192.168.1.1) of the router, or “http://3.home” into your browser will show the configuration page, displaying a summary of your data usage and time, in addition to a run down of the text messages received by the router (yes, text messages). Across the top you’ll also see a summary of signal strength, number of WiFi clients connected and remaining battery life amongst other things.
Once logged in (the default password is “Admin”) you can click onto the second, “SMS”, tab and send messages through your mobile router right from your browser. This tab includes a summary of sent and received messages, and even a Drafts folder if you like to mull your communications over before sending them into the ether.
The first tab, “Connection” gives you a plethora of information about connection status, network type, IP address, WLAN status, traffic stats and a list of connected WiFi clients.
Browsing to the somewhat more advanced “Settings” tab of the Huawei E586 will unlock even more of the router’s potential, however none but the most advanced of users will likely ever want to play around with these. Under settings you’ll find the basic Mobile Connection options which you should never need to change (unless you get the router unlocked), the WLAN settings, DHCP settings, Security settings and System settings. If these terms bore or confuse you, you might want to skip over a few paragraphs.
WLAN
WLAN settings consist of basic, advanced, MAC filter and WPS settings. Under basic, the savvy user can opt to upgrade their WiFi security to WPA2-PSK, although this will likely never be necessary for a mobile router, which will never be in one place long enough to warrant cracking into. You can also change the password if the fancy takes you, and disable SSID broadcasting. These things can potentially increase security and are extremely handy to have if you’re a business user, but are generally best left as their defaults.
Advanced settings include Country, Channel, 802.11 Mode ( b, g, b/g or b/g/n ) and the useful, but extremely hidden “AP Isolation” option which I assume (but did not check) will prevent devices connected to the Huawei E586 from communicating with each other.
WLAN MAC Filter, as you might imagine, gives you the opportunity to further secure your router by allowing only specific MAC addresses (the unique address assigned to your network card) to connect.
DHCP
Here you can turn on/off DHCP (you’ll almost always want it on) in addition to changing your router’s IP address to something sexier like 10.0.1.1, and adjusting the IP address range it’ll dish out ( by default it’s .100 to .200, which is 95 more addresses than it should ever need if you ignore the DHCP Lease Time )
Security
Security is rife with options relating to internet security, rather than securing connectivity to your router itself. Here you can turn the firewall on/off, filter IPs, configure Virtual Server settings so that people on the internet can reach your devices, add rules for “Special Applications”, specify an IP for DMZ ( De-militarized Zone, effectively connecting a device directly to the internet with no firewall/filtering ) and turn on/off UPnP.
System Settings
Here you can see Device/Diagnostic information, back up/restore your configuration, change the admin password, reset to defaults or reboot your router. All-in-all, a pretty comprehensive set of options for something that fits in your pocket.
Moving swiftly on…
Still with me? Sorry about that. If the finer points of router administration don’t tickle your fancy, then just rest assured that this thing is packed with tons of features you’ll never use but which will silently keep you at least somewhat protected from internet nasties.
Swinging back to luddite reality, did I tell you how sexy this thing is? Well, it doesn’t end at the gracefully curved, palm-friendly aesthetic of the router itself. Not at all. The Huawei E586 comes with a really nice and curvaceous, shiny black plastic desktop stand, too. Slipping it into its desktop stand means the battery can stay topped up from any handy USB port and you can enjoy the monochrome OLED display in all its large, pixellated glory. I’ve no idea what the resolution of the OLED is, but I’d hazard a guess it’s somewhere around 120*60 pixels. All of the icons are crisp, clear and bright and the extremely high contrast of the display makes it easy to read the various information it’ll divulge to you.
Information conveyed on the OLED includes signal strength, number of connected WiFi clients, Network, data usage, usage time and number of unread SMS messages.
Whew, there’s a lot to say about this little fellow!
Huawei E586 Over USB
Hook the Huawei E586 up to a desktop or laptop PC and you’ll be prompted with a familiar folder showing driver installation files. Install these, and you’d be forgiven for thinking that you’ll be able to use the Huawei E586 as a USB-connected 3G Modem.
Unfortunately, this isn’t the case. The installable files on the Huawei E586 do little more than add a shortcut to your Dock (or desktop if you’re rocking Windows) that directs your browser to 3.home. http://3.home is the routers name for itself, and is an easier and more memorable way of getting to the configuration pages than typing in the full IP address.
It’s disappointing that the Huawei E586 can’t double as a USB 3G modem, but as its speciality is WiFi it’s easily forgiven. It excels at what it does, providing more configuration options than you can shake a pointy stick at and serving up your mobile broadband in a fairly acceptable 28 seconds, keeping you well aware of where it is in its startup process as it goes.
Last, but not least, you can stick a Micro SD card into the Huawei E586 and use it for on-the-go storage. This is a feature that seems to find its way into many mobile routers and 3G dongles, and one that I don’t personally use. It is, however, a really great place to safely store one of those tiny, fiddley Micro SD cards for hot swapping into an Android phone.
Overall, it’s a fantastic product that I wouldn’t hesitate to recommend to anyone. It’s only failing is the price, the cheapest rolling price plan is £15.99/month with a £49.99 up-front cost for the router itself. You can, however, commit yourself to 18 months of mobile broadband for a slightly more down to earth £10.87/month, with no up-front cost.
Either way, you’ve got to factor in the price disparity between, for example, a 3G iPad and a WiFi-only iPad when considering one of these. If you save yourself £100 from the price of each iPad you pick up, you’re soon eating well into the cost of the Huawei E586 and starting to make savings. Not to mention that the Huawei E586 will work with your desktop, your laptop, your friends laptop/tablet, a PSP/DS/3DS or anything else with a WiFi connection that you might want to get online whilst on the go. A 3G iPad will only provide internet for itself, and that monthly cost isn’t going to be much better.
A savvy purchaser will be able to pick up that £15.99 rolling monthly, give it a few months and then attempt to cancel their plan with Three. When I did this, my monthly plan miraculously dropped to a paltry £5/month with a 12 month commitment- and I got an updated 3G modem out of the deal, too. It’s only 1GB of internet a month, but that’s a lot more than I use and £60 was a bargain for something so incredibly useful.
If you don’t need highspeed mobile broadband, then there’s also a slower Huawei E585 available.