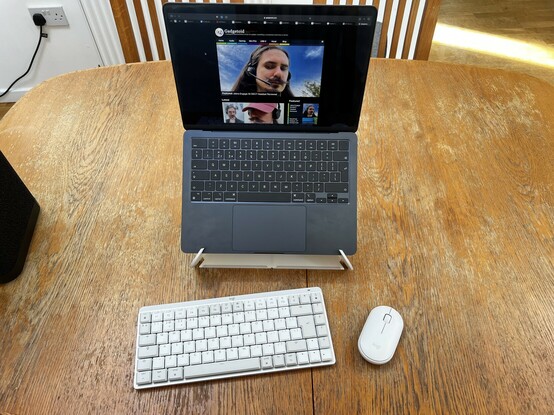Logitech MX Mechanical Mini For Mac Review
Before trying the MX Mechanical, if you’d asked me to recommend a mechanical keyboard, Logitech wouldn’t have been on my mind. Now? I think I might recommend this over the Keychron K7. At least for non-portable, desktop use. Why? The generously proportioned key-caps leak slightly less light and feel more comfortable to use, it’s a little less finicky when it comes to connecting, and it has a contemporary styling that I can’t help but love.
In retrospect it probably shouldn’t have come as a surprise that Logitech’s MX Mechanical is a nice keyboard. There’s no special secret sauce to mechanical keyboards and Logitech have been making input devices long enough that they shouldn’t be missing a shot like this. They have, however, not only not missed, but have created something beautiful and refined which is now my go-to for typing. At least until I have to send it back.
Makes a great little wireless desk setup when the office is a bit too dingy or cluttered.
First up, let’s cover how this thing looks and feels. Logitech’s mini mech keyboard is available in light “Pale” grey and dark “Space” grey. It can be customised with “Clicky”, “Tactile Quiet” and “Linear” keys. It’s important not to get the “MX” from Logitech’s peripheral branding confused with the “MX” in Cherry since these are – as far as I can tell – not branded switches. They do map roughly onto Blue, Brown and Red if you’re familiar with those switch types. I tested the “Tactile” version and they feel and sound great to me, though the actuation force is just a little high for my preference. I’m usually a fan of tactile and quiet switches and all the sound here is from the keys bottoming out. The space bar has very little tilt at the extreme edges – certainly less than the Keychron – and uses a bar mechanism, connected to two dummy switches, to keep it balanced. It, and all of the other keys, can be easily pulled off for cleaning.
The Logitech MX Mechanical Mini for Mac is more than merely a fancy alliterative alias. You can pop all the keys off to your heart’s content. Shame there are no fancy, colourful alternatives in the box!
Like its contemporaries the MX Mechanical features a multi-toned set of keycaps, though the difference between the two tones is very, very subtle. While I’m not going to fault Logitech for their clean styling here, I’d have loved a couple of bonus keycaps picked out in Logitech’s brand blue. Or, better still, the forgotten teal from their 1990s logo. The keycaps are double-shot moulded. This means the lettering is transparent plastic with an opaque coating over the top to form the surface of the keys. Ths moulding technique extends to both the primary key function and its secondary labelling, meaning nothing is silkscreened (printed) on and prone to wear. The keyboard base is made of plastic, but has a beautiful ~1mm thick aluminium top plate through which the key switches poke. The whole thing is reassuringly hefty and there is absolutely no flex or give in the chassis at all.
Despite the fully transparent legends on the keys, the MX mini suffers the same problem as the Keychron K7- the function labels on keys are barely backlit. The white keys combined with a white backlight manage to compound this problem further, illuminating the function labels just enough to ruin their contrast against the white keys but not enough to make them clearly visible. In a completely dark room, however, they do become visible at higher backlighting levels which puts the MX Mechanical clearly ahead in this respect. I don’t personally tend to sit in the dark when computing, though, relying on backlighting to make up for a lack of, not total absence of, ambient light. Fortunately the final saving grace of this little flaw is that the non-backlight legends are the F1, F2, F3, etc which are something you’re more likely to find by muscle memory. All of the cryptic functions – the bluetooth pairing keys, backlight brightness, emoji key, volume and so on – are clearly backlit and easy to see at a glance.
I could definitely get used to backlighting in wireless keyboards. This one is white only and doesn’t fully illuminate all the legend text due to the position of the LEDs.
Quite surprisingly for a professional-looking Logitech keyboard there are multiple backlight modes to choose from, most of which are of limited utility. These include breathing, waves, reactive and random modes which are selectable with a dedicated function key. I can’t complain that these exist, but they seem quite a juxtaposition with the clean, professional aesthetic of this board.
Where Logitech’s backlighting game is clearly ahead is their approach detection. This is something I haven’t seen before on a keyboard, and it’s a clever little idea in principle. To save battery life, and to avoid bright lights in your peripheral vision when you’re not typing, the keyboard backlight will fade off when it’s not being used. That’s normal, any keyboard should know when you’re not typing on it. This keyboard however, in theory, will try and detect your hands approaching and turn the backlights on as you reach for a key. If you’re somewhere toward the hunt-and-peck scale of typing (I still need to look down to orient myself) this is enormously useful. In practice I found approach detection a little temperamental and it doesn’t seem to have a lot of reach. The backlight will always turn back on when typing, so nothing is lost. The sensitivity definitely isn’t too high, though the backlight can come on when touching the side of the keyboard- something to bear in mind if you’re mousing quite close.
A closer peek at the switch mechanisms, caps and space bar stabiliser.
There’s also an ambient light sensor, though I could not- despite hunting with my phone torch- find out where it’s concealed on the keyboard. It works, though. The backlight will turn off in bright light to conserve battery.
Battery life, while we’re on the topic, seems reasonable. It’s hard to test on short notice and with my erratic switching between devices, and – of course – as I try to fire up the Logi+ Options app to check the battery (which I haven’t charged for at least a week) it’s decided to stall on a purple screen with an endless spinning arrow. Software, eh, who’d ever want to work with software!
The Logi+ Options software is fairly light on customisation. You can’t tweak or disable ambient light or approach detection if these features don’t quite work for you. You can turn the backlight on/off and enable a power saving feature that keeps it off under 10% of remaining battery life. I found the firmware update utility doesn’t yet support macOS for the MX Mechanical- that’s unfortunate because this is a mac keyboard, making it effectively impossible to update. Since the firmware update utility also seems to handle checking for updates, you’ll also be unable to tell if there’s one available. In a keyboard this complex I’d almost expect bugs so fingers crossed Logitech fixes this soon.
The software is otherwise at least well presented, though – and this UX seems typical of the modern macOS experience – you will be asked to grant a plethora of security permissions when the app first launches, and getting these to take effect and progress you to the next stage of the app is a little trying. Fortunately the dearth of options in the software means you can get by fine without it.
Even without the software to tell you what the keyboard is paired to, the multi-point Bluetooth functionality of the MX Mechanical is impeccable. You can select from three devices using dedicated function modes on F1, F2 and F3. This works exactly as you might expect, and can be used as a K in KVM if you’re switching between multiple computers on the fly. Some means to pair a mouse and switch it along with the keyboard would have been quite awesome here. This goes double since Logitech’s own “Bolt” receiver does not play nicely with KVMs. Unfortunately I was unable to obtain and test a Bolt receiver for the duration of this keyboard review- I was very interested in how it might behave while plugged into a Thunderbolt/USB Type-C dock when I swap between computers.
The power switch is simple and uncomplicated, no three position switch into USB only mode so it can be flicked by touch without having to remember which way it should go.
If you’re ever wondering what computers your F1, F2 and F3 keys are paired to you can go to the “Easy Switch” tab in the Logi+ Options software and see the computer name. In my case I could open the software, view the settings and see paired devices without even having the MX Mechanical connected. This is handy, since most device software locks you out of everything when the device is unavailable.
Overall – well – I love this keyboard. It’s already added to my Amazon wishlist, lest I find it at a price that justifies eschewing the growing collection of keyboards in my office. While the macOS key layout is a little suboptimal for my split between Pop OS! (Linux) and macOS, I find my muscle memory from other keyboards helps me find the right keys. Of course I could switch Linux to using a macOS key layout but my strong contextual memory for keyboard inputs will soon see me tripping over my own fingers.
When I sprinted a random website build (out of spite for having tried to deal with Wordpress) a few weekends ago I used the MX Mechanical for some nine hours solid on a kitchen table with a couple of boxes as a laptop riser. Really saved my back!
I found the MX Mechanical especially useful when I was set up at the kitchen table for a weekend website wrangling adventure. I propped my Mac up on a stack of boxes, sat the keyboard out in front, hooked up a wildly inappropriate gaming mouse and computed in relative comfort rather than hunching over a laptop. I know it’s difficult to spend the extra cash to replace the perfectly good keyboard in your laptop with something else you need to pair and charge, but your fingers, wrists and back will thank you for it.
Right now – until 1st September 2023 – on the UK Logitech store and using the LOGIBTS code you can grab the MX Mechanical, MX Master 3S, a desk mat and travel case in a discounted bundle deal for just over £220 delivered.