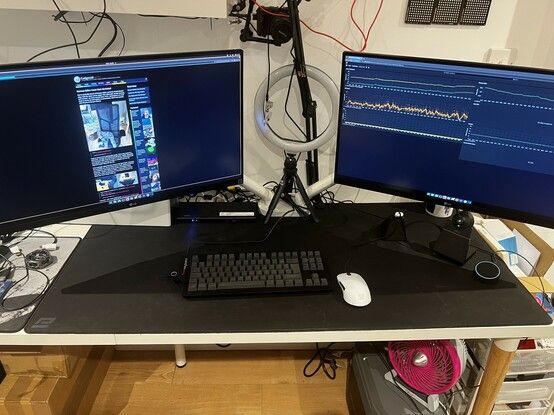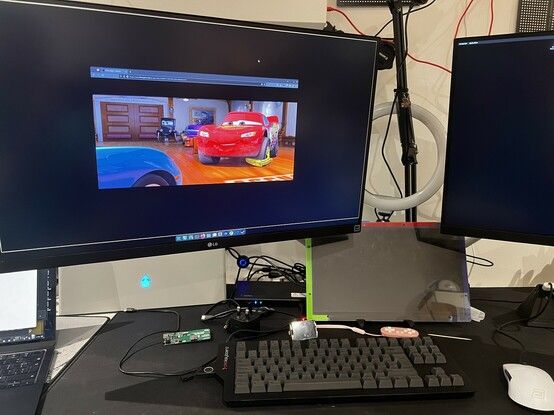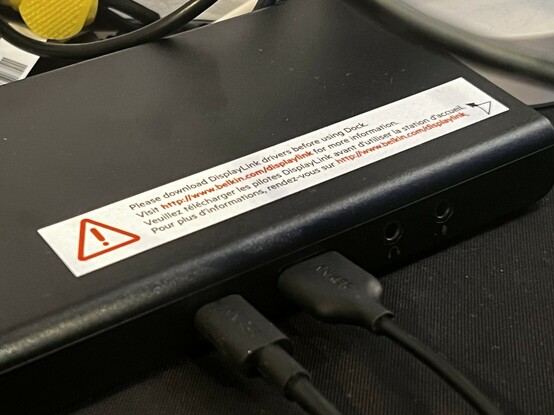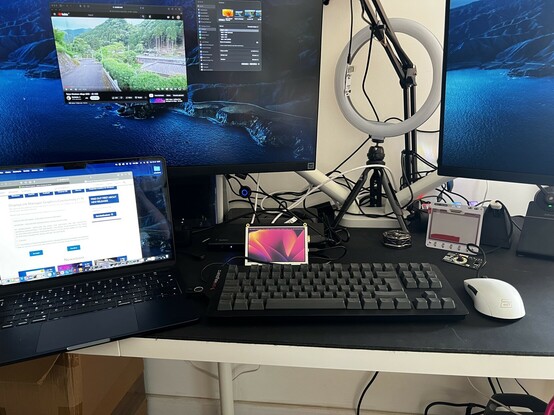Belkin Universal USB C Triple Display Dock
I could start and finish this review with one sentence: how is DisplayLink this good!?
If you, like me, have some experience of the technology from circa 2010 you might remember a low-resolution, teary mess marred with compression artefacts that give the impression of watching one of those “DVDs” you picked up from the local market.
Belkin’s Universal, USB-C, Triple Display Dock’s DisplayLink technology is so very, very far removed from this ancient horror that it’s not only difficult to mentally connect the two, but it’s rather difficult to tell DisplayLink apart from native DisplayPort or HDMI. To be fair I tested DisplayLink in a newer iteration, in the form of Pluggable’s Triple Display Dock, but it still doesn’t hold a candle to the wonders I’ve witnessed while writing this review. I’m not driving a couple of mismatched 1080p displays this time- I’ve got two, 4K, 60Hz displays for a whopping 16.5 million pixels.
What I wanted out of Belkin’s dock was something that would fix my M2 MacBook Air multi-monitor problem. What I got was a dock that capably replaces my beloved and very well-used OWC Thunderbolt 3 dock with something that works for both macOS on the M2 Air and – much to my surprise – Pop! OS on my Alienware m15 r3 “workstation”. That’s a Linux bistro for the uninitiated. While Belkin don’t claim to support Linux I had no trouble installing the DisplayLink driver and needed no configuration changes or fiddling to get it working.
With the Belkin Triple Display dock in place I replaced my now quite old OWC dock, a StarTech Dual Display adapter and Streamplify’s USB hub with a much cleaner setup. Though it’s since descended into cable chaos again.
While switching from Thunderbolt 3 to regular ol’ USB Type-C seems a little controversial, throwing out the excellent StarTech Thunderbolt to Dual DisplayPort (MST) adapter in the process, the resulting setup is not only almost as functional (okay we’ll get to some of the caveats later) but fixes compatibility issues so I can swap between these very different computers with no trouble whatsoever.
It’s difficult to put into words just how good DisplayLink has become. If I were to connect one of my 4K displays to HDMI and one of them via DisplayLink and challenge you to tell the difference- I don’t think you’d do better than a random guess. It’s for this reason- and some weirdness with Linux and the native HDMI port on the dock- that I’m using the two DisplayLink connections and leaving the native HDMI unconnected.
With that ten year classic DisplayLink that I can’t help but use as the baseline for my modern expectations, 3D accelerated graphics were… not great. Sure, I can take that- in my role as – mostly – a programmer and wrangler of words that’s not a pressing concern. My gaming happens on Steam Deck. But what about 3D accelerated applications?
Now in Linux (Pop! OS 22.04 LTS to be precise, running X11 rather than Wayland) it doesn’t seem to be a problem at all. Blender, for example, will happily still crunch data on my GPU and working with a scene on a DisplayLink display feels no different from HDMI or DisplayPort. Playing something silly like Half Life (the original) capped at 120 FPS (twice my actual screen refresh rate) at 4K resulted in the DisplayLinkManager process using more CPU than the game itself – somewhere around 144% vs 136%. But the game was still totally playable. At some point – and this depends upon your system – you’re going to find the DisplayLink process contesting with your game for CPU resources. But, let’s be real here, this is a Laptop dock- your expectations for modern games are probably already pretty low.
Switching over to Half Life 2 (I’ve got a discrete GPU in my laptop, but I’m still barely tickling it) saw the game’s process closer to neck and neck with DisplayLinkManager. I got quite a bit of stutter in game at 4K max detail, and bringing it down to just 1080p seemed to fix that. At this point I’m not sure if that’s a DisplayLink thing, or a Linux not quite knowing how to run my laptop cooling fans thing. Either way- full-screen 4K video, 3D-accelerated or not, seems well within DisplayLink’s capabilities.
In both these cases the most noticeable drawback is that DisplayLinkManager takes a small chunk out of my CPU. I have a laptop i9-10980HK so 100% usage of a single core for churning out two 4K displays isn’t a huge deal. It does, however, peak to 200% sometimes and tends around 140% while gaming. During a one hour CPU graph of my working day it remained between 60% and 120%, dropping to 0% when I went to grab a coffee. It might be a bigger deal for you if your CPU isn’t up to snuff, but it feels like a small price to pay for skirting around some display output limitations. After a few days of usage I’m not encountering any frustrating slowdowns in my daily workflow.
Switching from X11 to Wayland – which I don’t tend to use normally for some glitchy, frustrating reason that I’ve long forgotten (something something copy and paste?) left me – at first – with two grey screens and a very big cursor. Okay, my laptop’s internal screen was back in business and, sure enough, there was the login prompt. Yeah- I didn’t just not use Wayland, I had disabled it entirely to avoid login prompt weirdness. After logging in and reconfiguring my monitors, everything ran pretty much the same as it did in X11. Assuming you’ve got a similar setup to mine – Linux can be quite an adventure – and assuming things don’t change in the near future – like, really, a heck of an adventure – I would be confident to recommend Belkin’s Triple Display dock to a Linux user. Though I should probably caveat this with an assertion that getting DisplayLink’s software running on Asahi Linux (that is to say, Linux running on a MacBook Air with only one supported external display) is going to be – you guessed it – an adventure.
While I can’t distinguish any difference in latency between DisplayLink and HDMI, it feels like it takes an extra beat for my monitors to wake up when I tap a key. That could just be my imagination. In any case, by the time I’ve sat in my chair they’re awake and ready to go.
Of course the elephant in the room here is that I’m ignoring the native HDMI and DisplayPort output capabilities on my laptop and churning my CPU for nothing. That’s because I want to effortlessly drop in my M2 MacBook sometimes and a small chunk of CPU feels like a fair price to pay for this convenience.
So how well does the M2 MacBook Air work? It’s got less RAM and I haven’t a clue how the CPU fares against an i9. *yanks the USB Type-C cable from the Linux laptop and plugs it into the M2 MacBoor Air…
Okay, so everything springs to life pretty quickly. macOS seems hell-bent on prompting me to identify my keyboard over and over again. All of my USB devices connect and Parallels Desktop asks me – in turn – where they should be routed. For a moment I lose my bearings and fumble around for a terminal. Firing up `top` shows DisplayLink using around 50% CPU.
Parallels Desktop continues humming along on one of my 4K screens like nothing happened. Blender works just like it does on Linux on my Alienware. Everything seems great. I get carried away and launch “System Monitor” in Spotlight. Of course it pops up in Ubuntu because macOS has no such software- sheesh Parallels you really do this “fusion” thing well. I struggle to remember what the macOS version is called- ah “Activity Monitor.” Again the DisplayLink Manager process seems to bounce up and down the CPU usage ranks depending on what it’s doing. Sorry, has this review switched tense? This is really spur of the moment stuff here, bear with me.
Installing a Steam game (sadly no Half Life or Half Life 2 on macOS so I picked Firewatch) seems to eat a fair bit of CPU, while Ubuntu in Parallels also takes a fair chunk. Things start to grind to a halt. The Air gets pretty warm. It’s definitely a tall order asking a little laptop to drive two 4K displays with CPU bound encoding.
Launching a game seems a tall order, too, Firewatch bounces in the dock long enough for me to think it’s crashed before abruptly cutting me off mid sentence with a black screen. Another age later it has loaded. It’s clear pretty soon that the game is a tall order for the M2 Air – but it does run. At least until it’s 5GB+ of RAM usage causes macOS to barf up a “You’ve run out of RAM screen.”
To conclude this meandering ramble I should return to my opening phrase; how is DisplayLink this good? I couldn’t find a single aspect of my regular workflow that driving my two, 4K displays over effectively a USB port would hinder. There… must be a catch?
Predictably Disney Plus’s HDCP protected steams played perfectly fine on Linux via DisplayLink. On macOS the weird way the driver must hook into the system causes HDCP not just to be disabled on the DisplayLink displays but on the built-in display too.
There is a catch- HDCP or High Definition Content Protection; a Digital Rights Mangling technology that seems to serve no practical purpose than to break things for legitimate users. On macOS DisplayLink’s software asks for “Screen Recording” permissions when it fires up, and uses them while it’s running. This disables playback of HDCP “protected” content not only on the external displays, but also on your laptop’s built-in display. This means – for example – that you can’t watch Disney Plus (or other protected streaming content) at all while Belkin’s dock – or any other DisplayLink dock – is so much as connected to your computer. I realise I’ve buried the lede a little bit here, but that’s the cost of overcoming the Air’s single external screen limitation- you can’t watch X-Files in the background while you work.
Over on Linux, however, it’s a different story. Firing up Disney Plus in Firefox and playing the exact same content… worked fine. This is great for me, since 90% of my usage through this dock will be my 9-5, hacking away at code in Linux and uh, definitely, totally not putting X-Files on in the background.
Where Belkin’s Triple Display Dock falls short for me is the lack of integrated microSD and/or SD card slots. This is something I use fairly often, but not often enough to stop me frequently misplacing my adapter. I tried to leave it on top of the dock where it would be easy to find- it slid right off. The taper to the front edge is stylish, but it’s not very functional if you use the top of your dock as storage for adapters, cards and other odds and ends.
Some action shots of Belkin’s Triple Display dock. It’s quite a tricky thing to photograph because, well, we all know what a bunch of cables look like and pictures don’t really say much here.
With four USB A (900mA) ports on the back and a USB A (1.5A) / USB C (1.5A, 5v only) combo on the front, though, it’s hard to fault the dock for missing something specific to me. It also has separate 3.5mm headphone and microphone jacks – handy if you leave a pair of headphones plugged into the dock, but who’s not using Bluetooth these days? Ha. Don’t answer that!
Since DisplayLink is bandwidth hungry the USB ports are all 3.0 Gen 1. In real terms that means they’re limited to 5GBps or around 600MB/s so you’ll be wanting a spare USB-C/Thunderbolt port on your laptop for connecting fast external drives or peripherals that need a lot of throughput. For your typical fare of keyboards, mice and flash drives – though – you probably won’t notice a difference.
There’s also Gigabit Ethernet which – with even consumer broadband speeds exceeding crusty old 100Mb – you’ll probably find useful if you’re the kind of power user who even needs two external displays.
And, best of all, there are discrete, full-sized HDMI and DisplayPort ports for each supported DisplayLink Display. You can connect either HDMI or DisplayPort, and – as far as I can tell – if you connect both the DisplayPort will take precedence and the HDMI output will be disabled. Having both types of port means you don’t need any adapters – though don’t be misled into thinking you can somehow drive four displays from them. You can’t.
“Oh cool, you have a triple display setup?”
Yeah… uh…
With the two 4K displays running fine on the DisplayLink ports of Belkin’s Triple Display dock I have an unused “native” USB-C alt-mode HDMI port I can do silly things with.
Finally there’s a pass-through HDMI port which uses the HDMI alt-mode of USB Type-C. This is basically where the one-external-monitor that your laptop natively supports will come out. If you want three 4K displays, you can absolutely do that and show me what a humble peasant I am.
Belkin’s dock is wide, affording plenty of horizontal space between ports. Vertical space is less significant, with the four rear USB ports arranged in two pairs of two that are stacked close enough to be a problem for larger devices- a microSD card multi-reader for example. The native port and the DisplayLink ports are clearly delineated so it’s easy to know what to plug in where (all DisplayLink in my case) and the DisplayPort/HDMI port pairs are extremely useful.
There’s a power button on the front which I found more useful than I expected. Since I’m running my office on solar power (or trying to, anyway, the weather isn’t being helpful right now) it’s great to be able to suspend my computer and turn off the dock so that power draw overnight is at a bare minimum. There’s an indicator LED for power and another for upstream data. The upstream USB Type-C port has screw holes for a locking USB Type-C cable, though the dock is supplied with a regular one. Finally the dock tapers forwards, compressing the bulky back into a sleek front edge. This is pleasing to look at, but – as I mentioned above – was a little bit frustrating when I tried to store my microSD reader on top of the dock. Yes, really, even this gentle slope was enough for the microSD reader to slide right off.
The long, long story short is that this dock is great as its specific task- circumventing awkward external display restrictions. If your laptop natively supports multiple external displays you’d be silly to use DisplayLink and this dock is not for you.
If, like me, you want to hot swap your desk setup between a stubborn, single-display Apple laptop (c’mon Apple, give us MST at least) and any other computer then you’re going to need it. If you want dual or triple 4K Displays connected to your wee MacBook Air- look no further. Somehow that dinky little computer can push a lot of pixels.
How is DisplayLink this good?